Google Cloud Messagingのサンプルのgcm-demo-clientをEclipseへの取り込みます。
【準備】
1.「Google Cloud Messagingのサンプルのgcm-demo-serverのEclipseへの取り込み方法」の手順で、「gcm-demo-server」を取り込んで起動しておきます。
2.「プロジェクトナンバーの確認方法」の手順で、「gcm-demo-server」に登録したAPIキーのプロジェクトナンバーを確認しておきます。
【手順1】
1.メニューから「ファイル」⇒「インポート」を選択。
1.「Android」⇒「Existing Android Code Into Workspace」を選択。
2.「次へ」ボタンをクリック。
1.「参照」ボタンをクリック。
1.「android-sdk-windows/extras/google/gcm/samples/gcm-demo-client」を選択。
2.「OK」ボタンをクリック。
1.「プロジェクトをワークスペースにコピー」を選択。
2.「完了」ボタンをクリック。
1.以下の様に「gcm-demo-client」が取り込まれます。
1.「gcm-demo-client」の「src/com/google/android/gcm/demo/app」の「CommonUtilities.java」を開く。
2.「SERVER_URL」の変数を「"http://[あたなのマシンのIPアドレス]:8080/gcm-demo"」に変更。
3.「SENDER_ID」の変数を【準備】で取得した「プロジェクトナンバー」に変更。
※本当はプロジェクトIDを登録し、そのIDを指定するのが必要かと思いますが、今回は「プロジェクトナンバー」で実行できました。
1.ファイアウォールを一時停止にし「gcm-server」に外部から接続できるようにします。
※Windows7の場合:「Windowsファイアウォールを一時的に停止する方法(Windows7)」
※WindowsXPの場合:「Windowsファイアウォールを一時的に停止する方法(WindowsXP)」
2.「gcm-demo-client」を「Androidプロジェクトの作成・実行方法(バージョン別一覧)」のAndroidプロジェクトの実行手順で、実行。
※今回は実機で実行しました。
※端末はWIFIで[あたなのマシンのIPアドレス]に接続できる環境にある必要があります。
3.以下の様に「From GCM:device successfully registered!」と表示されれば「gcm-server」への登録が成功です。
1.ブラウザで以下のURLにアクセスします。
http://localhost:8080/gcm-demo/home2.以下の様に「1 device(s) registerd!」と表示されています。
3.「Send Message」ボタンをクリック。
1.以下の様に「Sent message to one device:」と表示されます。
1.以下の様に「From GCM:you got message!」と表示されれば、サーバからのメッセージ送信は成功です。
2.ファイアウォールを一時停止を元に戻しておきます。
※Windows7の場合:「Windowsファイアウォールの停止を元に戻す方法(Windows7)」
※WindowsXPの場合:「Windowsファイアウォールの停止を元に戻す方法(WindowsXP)」
以上です。







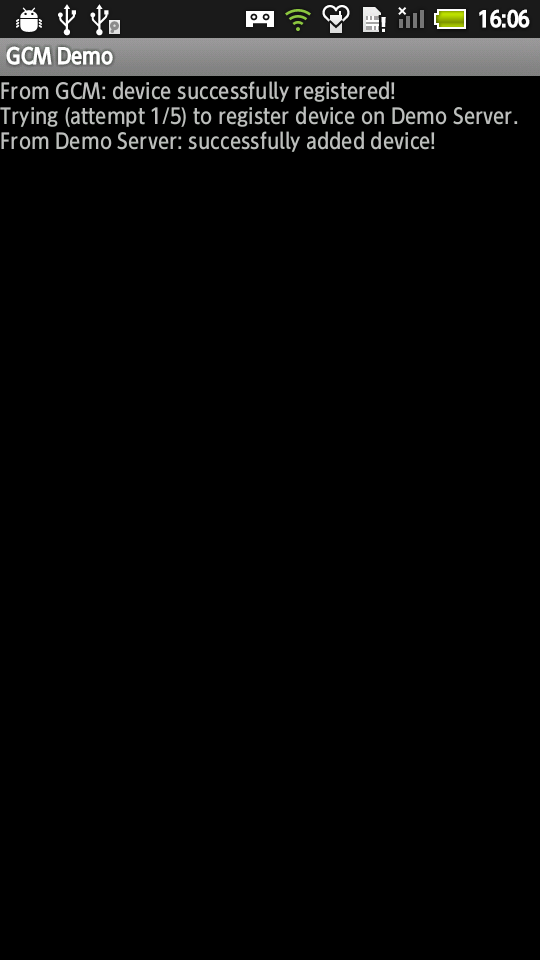

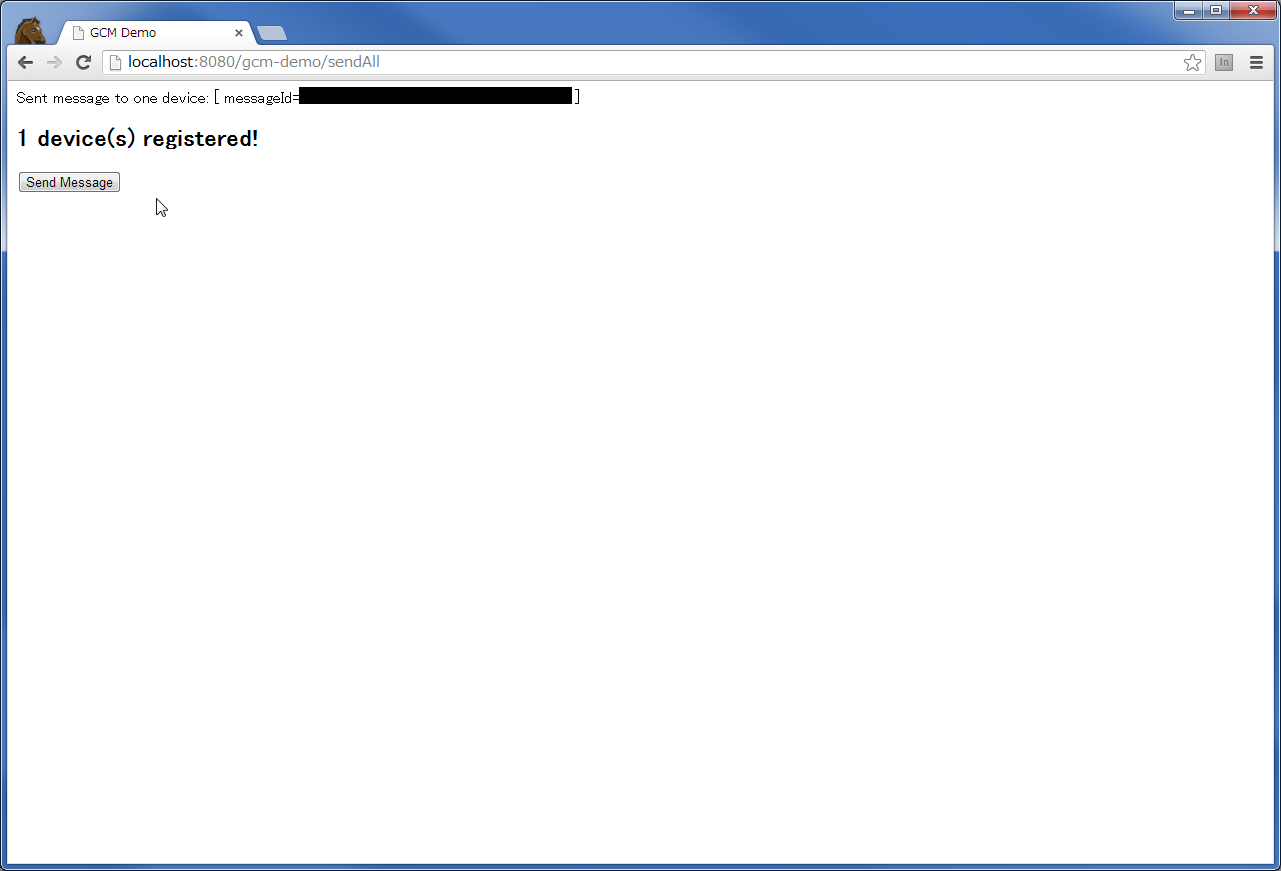

0 件のコメント:
コメントを投稿
注: コメントを投稿できるのは、このブログのメンバーだけです。