JSF2.1+RichFaces4.2.2による実践的なWebアプリケーションを開発する。
※005では、ログイン画面のログインボタン位置をセル中央にします。
【手順1】
1.「index.xhtml」を以下の様に修正。
※Styleシートを埋め込みで追加しfooterクラスを追加。
※h:panelGridタグで、footerClass="footer"でスタイルシートのクラスを指定。
<html xmlns="http://www.w3c.org/1999/xhtml"
xmlns:f="http://java.sun.com/jsf/core"
xmlns:h="http://java.sun.com/jsf/html"
xmlns:a4j="http://richfaces.org/a4j"
xmlns:rich="http://richfaces.org/rich">
<h:head>
<title>書き取りサービス【ログイン画面】</title>
<style type="text/css">
<!--
.footer {
text-align: center;
}
-->
</style>
</h:head>
<h:body onload="loginId.focus()">
<h:panelGrid columns="2" border="1" footerClass="footer">
<h:outputLabel value="ログインID" />
<h:inputText id="loginId" tabindex="1" />
<h:outputLabel value="パスワード" />
<h:inputSecret tabindex="2" />
<f:facet name="footer">
<h:commandButton value="ログイン" tabindex="3" />
</f:facet>
</h:panelGrid>
</h:body>
</html>
2.「サーバーをデバッグモードで起動する方法」の手順で、サーバーを再起動します。
3.ブラウザで以下のURLにアクセスします。
http://localhost:8080/kakitori/faces/index.xhtml
4.以下の様に表示されれば成功です。
※ログインボタンがセル中央になっています。
【課題】
001.ログインIDのテキストフィールドにフォーカスが入ったときにIMEの入力がなぜか「かなモード」になるのでIMEの制御が必要。
002.画面表示時にログインIDのテキストフィールドにフォーカスの移動が必要。⇒OK
003.「Tab」キーを押下時に「ログインID」⇒「パスワード」⇒「ログインボタン」⇒最初に戻るの制御が必要。⇒OK
004.h:panelGridでのカラムの連結方法が不明なので、facetのfooterでカラムを連結させたが、正式なカラムの連結方法があれば変更する。
005.ログインボタンの横位置を制御し、セル中央に移動させる。⇒OK
006.ログイン情報のh:panelGrid自体を、画面中央に移動させる。
007.IDの命名方法の検討が必要。
008.「Tab」キーの押下時にTabIndexが最後の場合、最初のTabIndexに移動する制御が必要。
以上です。
-01.png)
-01.png)
-01.png)
-01.png)
-01.png)











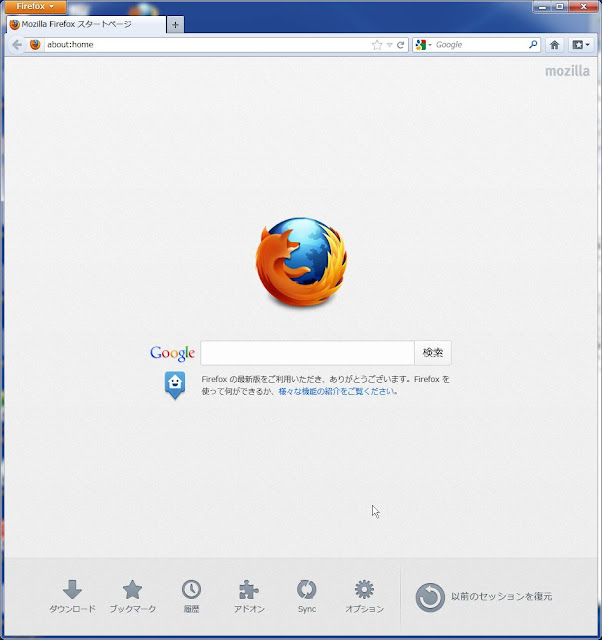
























%E3%81%AE%E3%82%A4%E3%83%B3%E3%82%B9%E3%83%88%E3%83%BC%E3%83%AB%E6%96%B9%E6%B3%95-01.png)
%E3%81%AE%E3%82%A4%E3%83%B3%E3%82%B9%E3%83%88%E3%83%BC%E3%83%AB%E6%96%B9%E6%B3%95-02.png)
%E3%81%AE%E3%82%A4%E3%83%B3%E3%82%B9%E3%83%88%E3%83%BC%E3%83%AB%E6%96%B9%E6%B3%95-03.png)
%E3%81%AE%E3%82%A4%E3%83%B3%E3%82%B9%E3%83%88%E3%83%BC%E3%83%AB%E6%96%B9%E6%B3%95-04.png)
%E3%81%AE%E3%82%A4%E3%83%B3%E3%82%B9%E3%83%88%E3%83%BC%E3%83%AB%E6%96%B9%E6%B3%95-05.png)
%E3%81%AEplpgsql%E3%81%AE%E3%82%A2%E3%83%B3%E3%82%A4%E3%83%B3%E3%82%B9%E3%83%88%E3%83%BC%E3%83%AB%E6%96%B9%E6%B3%95-01.png)
%E3%81%AEplpgsql%E3%81%AE%E3%82%A4%E3%83%B3%E3%82%B9%E3%83%88%E3%83%BC%E3%83%AB%E6%96%B9%E6%B3%95-01.png)










