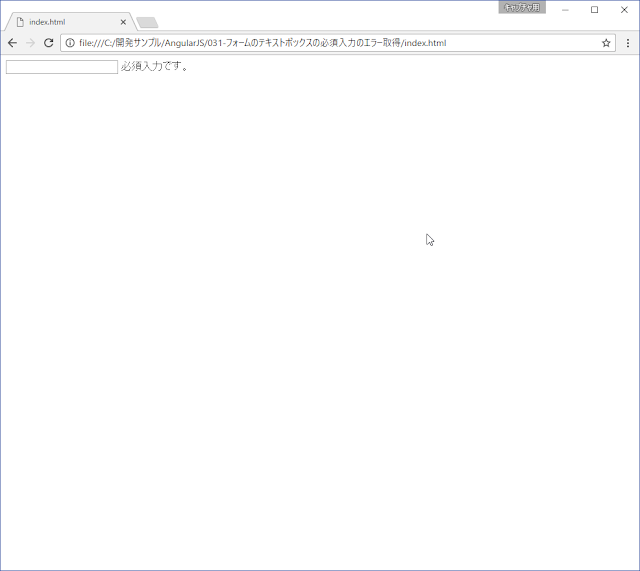jQuery3で、フォーカス列に色を付けます。
【手順】
1.『jQuery3.1.0のダウンロード方法』の手順で、jQuery3.1.0をダウンロードしておきます。
2.『index.html』というファイルを作成。
3.『index.html』を以下の様に入力。
<!doctype html>
<html>
<head>
<script src="jquery-3.1.0.min.js"></script>
<script>
$(function(){
$("th,td").hover(function() {
var colNo = $(this).index() + 1;
var selectorColumnCell = getSelectorColumnCell(colNo);
var cells = $(this).closest("table").find(selectorColumnCell);
cells.addClass("focus-col");
}, function() {
var colNo = $(this).index() + 1;
var selectorColumnCell = getSelectorColumnCell(colNo);
var cells = $(this).closest("table").find(selectorColumnCell);
cells.removeClass("focus-col");
});
function getSelectorColumnCell(colNo) {
var selectorTh = "th:nth-child(" + colNo + ")";
var selectorTd = "td:nth-child(" + colNo + ")";
var selectorColumnCell = selectorTh + "," + selectorTd;
return selectorColumnCell;
}
});
</script>
<style>
.focus-col {
background-color: pink;
}
</style>
</head>
<body>
<table border="1">
<thead>
<tr>
<th>番号</th>
<th>名前</th>
<th>備考</th>
</tr>
</thead>
<tbody>
<tr>
<td>1</td>
<td>あああああ</td>
<td>AAAAA</td>
</tr>
<tr>
<td>2</td>
<td>いいいいい</td>
<td>BBBBB</td>
</tr>
<tr>
<td>3</td>
<td>ううううう</td>
<td>AAAAA</td>
</tr>
</tbody>
</table>
</body>
</html>
4.ダウンロードした『jquery-3.1.0.min.js』と『index.html』を同一ディレクトリに配置します。
5.『index.html』をブラウザで開きます。
6.以下の様に表示されれば成功です。
以上です。