LDAP AdminのからOpenLDAPのサーバへユーザを追加し、パスワードを設定します。
【準備】
1.「LDAP Adminのダウンロード方法」の手順で、LDAP Adminをダウンロードしておきます。
2.「LDAP Adminのインストール方法」の手順で、LDAP Adminをインストールしておきます。
3.「LDAP Adminの起動方法」の手順で、LDAP Adminを起動しておきます。
4.「OpenLDAPサーバの起動方法」の手順で、OpenLDAPサーバを起動しておきます。
5.「OpenLDAPサーバへManager・User・Groupを設定する方法」の手順で、OpenLDAPサーバへManager・User・Groupを設定しておきます。
6.「LDAP AdminからOpenLDAPサーバへの接続方法」の手順で、OpenLDAPサーバへ接続しておきます。
【手順1】
1.ウィンドウから『ou=User』を選択。
2.右クリックから『New』⇒『User』を選択。
1.『First name』に『名前』を入力。
2.『Second name』に『名前』を入力。
3.『Username』に『ユーザ名(ログインID)』を入力。
4.『Home Directory』に『ユーザ名のホームディレクトリ』を入力。
5.『OK』ボタンをクリック。
1.以下のように『uid=user1』のユーザが追加されます。
1.『uid=user1』のユーザを選択。
2.右クリックから『Set Password』を選択。
1.『New password』に『パスワード』を入力。
2.『Confirm password』に『パスワード』を入力。
3.『OK』ボタンをクリック。
1.以下のようにパスワードが設定できれば成功です。
以上です。




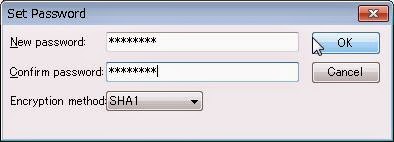




















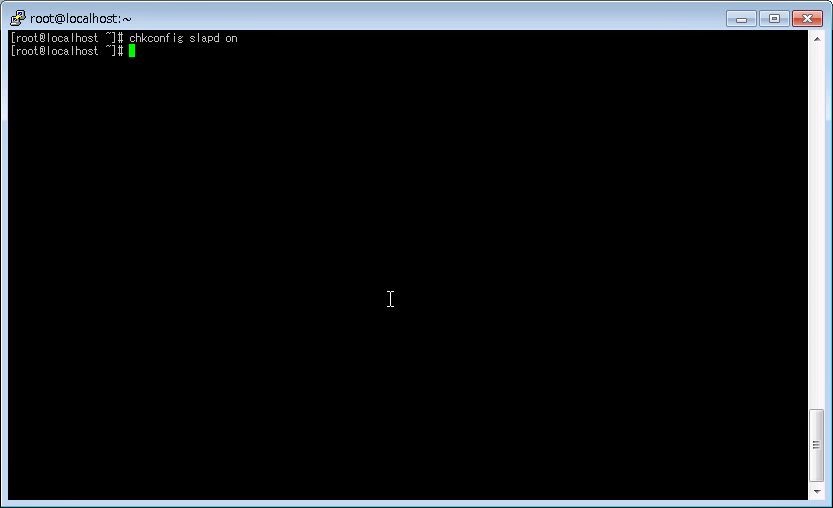


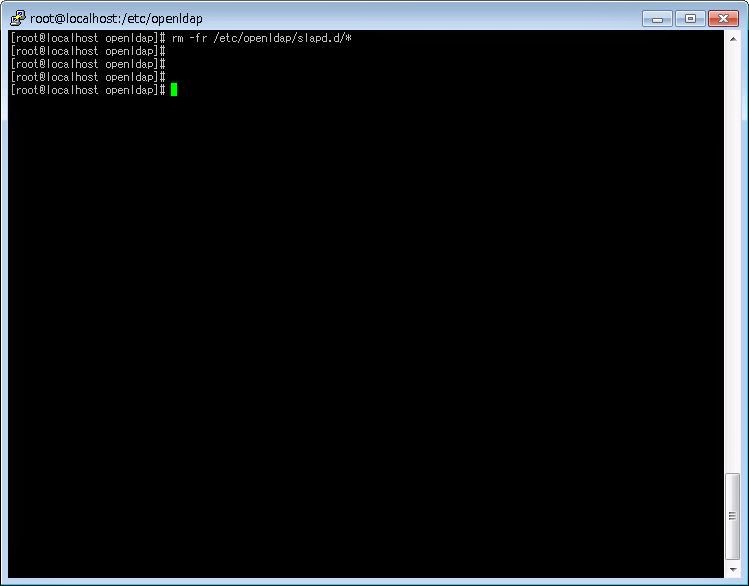






-01.jpg)
-02.jpg)





