Javaの開発環境であるJDKを、Linuxに解凍版でインストールする。
【手順1】
1.「Oracle」のサイトにアクセス。
2.「Download」をクリック。
1.「Java SE」のリンクをクリック。
1.「Java」のリンクをクリック。
【手順4】
1.ライセンスを確認して、「Accept license Agreement」を選択。
【手順5】
1.「jdk-7u4-linux-x64.tar.gz」のリンクをクリック
【手順6】
1.ダウンロードが開始されるので、好きな場所にダウンロードします。以上です。
%E3%81%AE%E3%83%80%E3%82%A6%E3%83%B3%E3%83%AD%E3%83%BC%E3%83%89%E6%96%B9%E6%B3%95-01.jpg)
%E3%81%AE%E3%83%80%E3%82%A6%E3%83%B3%E3%83%AD%E3%83%BC%E3%83%89%E6%96%B9%E6%B3%95-02.jpg)
%E3%81%AE%E3%83%80%E3%82%A6%E3%83%B3%E3%83%AD%E3%83%BC%E3%83%89%E6%96%B9%E6%B3%95-03.jpg)
%E3%81%AE%E3%83%80%E3%82%A6%E3%83%B3%E3%83%AD%E3%83%BC%E3%83%89%E6%96%B9%E6%B3%95-04.jpg)
%E3%81%AE%E3%83%80%E3%82%A6%E3%83%B3%E3%83%AD%E3%83%BC%E3%83%89%E6%96%B9%E6%B3%95-05.jpg)
%E3%81%AE%E3%83%80%E3%82%A6%E3%83%B3%E3%83%AD%E3%83%BC%E3%83%89%E6%96%B9%E6%B3%95-06.jpg)
%E3%81%AE%E3%83%80%E3%82%A6%E3%83%B3%E3%83%AD%E3%83%BC%E3%83%89%E6%96%B9%E6%B3%95-01.jpg)
%E3%81%AE%E3%83%80%E3%82%A6%E3%83%B3%E3%83%AD%E3%83%BC%E3%83%89%E6%96%B9%E6%B3%95-02.jpg)
%E3%81%AE%E3%83%80%E3%82%A6%E3%83%B3%E3%83%AD%E3%83%BC%E3%83%89%E6%96%B9%E6%B3%95-03.jpg)
%E3%81%AE%E3%83%80%E3%82%A6%E3%83%B3%E3%83%AD%E3%83%BC%E3%83%89%E6%96%B9%E6%B3%95-04.jpg)
%E3%81%AE%E3%83%80%E3%82%A6%E3%83%B3%E3%83%AD%E3%83%BC%E3%83%89%E6%96%B9%E6%B3%95-05.jpg)
%E3%81%AE%E3%83%80%E3%82%A6%E3%83%B3%E3%83%AD%E3%83%BC%E3%83%89%E6%96%B9%E6%B3%95-06.jpg)





%E3%81%AE%E3%82%A4%E3%83%B3%E3%82%B9%E3%83%88%E3%83%BC%E3%83%AB(%E8%A7%A3%E5%87%8D)%E6%96%B9%E6%B3%95-01.jpg)
%E3%81%AE%E3%82%A4%E3%83%B3%E3%82%B9%E3%83%88%E3%83%BC%E3%83%AB(%E8%A7%A3%E5%87%8D)%E6%96%B9%E6%B3%95-02.jpg)
%E3%81%AE%E3%82%A4%E3%83%B3%E3%82%B9%E3%83%88%E3%83%BC%E3%83%AB(%E8%A7%A3%E5%87%8D)%E6%96%B9%E6%B3%95-03.jpg)
%E3%81%AE%E3%83%80%E3%82%A6%E3%83%B3%E3%83%AD%E3%83%BC%E3%83%89%E6%96%B9%E6%B3%95-01.jpg)
%E3%81%AE%E3%83%80%E3%82%A6%E3%83%B3%E3%83%AD%E3%83%BC%E3%83%89%E6%96%B9%E6%B3%95-02.jpg)
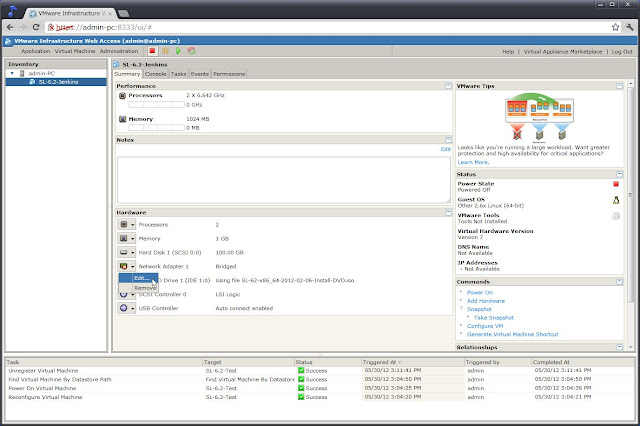


%E3%81%AE%E6%8E%A5%E7%B6%9A%E5%85%88%E3%81%B8%E3%81%AE%E3%83%95%E3%82%A1%E3%82%A4%E3%83%AB%E3%81%AE%E8%BB%A2%E9%80%81%E6%96%B9%E6%B3%95-01.jpg)
%E3%81%AE%E6%8E%A5%E7%B6%9A%E5%85%88%E3%81%B8%E3%81%AE%E3%83%95%E3%82%A1%E3%82%A4%E3%83%AB%E3%81%AE%E8%BB%A2%E9%80%81%E6%96%B9%E6%B3%95-02.jpg)
%E3%81%AE%E6%8E%A5%E7%B6%9A%E5%85%88%E3%81%B8%E3%81%AE%E3%83%95%E3%82%A1%E3%82%A4%E3%83%AB%E3%81%AE%E8%BB%A2%E9%80%81%E6%96%B9%E6%B3%95-03.jpg)
%E3%81%AE%E6%8E%A5%E7%B6%9A%E5%85%88%E3%81%B8%E3%81%AE%E3%83%95%E3%82%A1%E3%82%A4%E3%83%AB%E3%81%AE%E8%BB%A2%E9%80%81%E6%96%B9%E6%B3%95-04.jpg)
%E3%81%AE%E6%8E%A5%E7%B6%9A%E5%85%88%E3%81%A7%E3%81%AE%E3%83%87%E3%82%A3%E3%83%AC%E3%82%AF%E3%83%88%E3%83%AA%E3%81%AE%E4%BD%9C%E6%88%90%E6%96%B9%E6%B3%95-01.jpg)
%E3%81%AE%E6%8E%A5%E7%B6%9A%E5%85%88%E3%81%A7%E3%81%AE%E3%83%87%E3%82%A3%E3%83%AC%E3%82%AF%E3%83%88%E3%83%AA%E3%81%AE%E4%BD%9C%E6%88%90%E6%96%B9%E6%B3%95-02.jpg)
%E3%81%AE%E6%8E%A5%E7%B6%9A%E5%85%88%E3%81%A7%E3%81%AE%E3%83%87%E3%82%A3%E3%83%AC%E3%82%AF%E3%83%88%E3%83%AA%E3%81%AE%E4%BD%9C%E6%88%90%E6%96%B9%E6%B3%95-03.jpg)
%E3%81%AE%E6%8E%A5%E7%B6%9A%E5%85%88%E3%81%B8%E3%81%AE%E6%8E%A5%E7%B6%9A%E6%96%B9%E6%B3%95-01.jpg)
%E3%81%AE%E6%8E%A5%E7%B6%9A%E5%85%88%E3%81%B8%E3%81%AE%E6%8E%A5%E7%B6%9A%E6%96%B9%E6%B3%95-02.jpg)
%E3%81%AE%E6%8E%A5%E7%B6%9A%E5%85%88%E3%81%B8%E3%81%AE%E6%8E%A5%E7%B6%9A%E6%96%B9%E6%B3%95-03.jpg)
%E3%81%AE%E6%97%A5%E6%9C%AC%E8%AA%9E%E5%8C%96%E3%83%95%E3%82%A1%E3%82%A4%E3%83%AB%E3%81%AE%E3%82%A4%E3%83%B3%E3%82%B9%E3%83%88%E3%83%BC%E3%83%AB%E6%96%B9%E6%B3%95-01.jpg)
%E3%81%AE%E6%97%A5%E6%9C%AC%E8%AA%9E%E5%8C%96%E3%83%95%E3%82%A1%E3%82%A4%E3%83%AB%E3%81%AE%E3%82%A4%E3%83%B3%E3%82%B9%E3%83%88%E3%83%BC%E3%83%AB%E6%96%B9%E6%B3%95-02.jpg)
%E3%81%AE%E6%97%A5%E6%9C%AC%E8%AA%9E%E5%8C%96%E3%83%95%E3%82%A1%E3%82%A4%E3%83%AB%E3%81%AE%E3%82%A4%E3%83%B3%E3%82%B9%E3%83%88%E3%83%BC%E3%83%AB%E6%96%B9%E6%B3%95-03.jpg)
%E3%81%AE%E6%97%A5%E6%9C%AC%E8%AA%9E%E5%8C%96%E3%83%95%E3%82%A1%E3%82%A4%E3%83%AB%E3%81%AE%E3%82%A4%E3%83%B3%E3%82%B9%E3%83%88%E3%83%BC%E3%83%AB%E6%96%B9%E6%B3%95-04.jpg)
%E3%81%AE%E6%97%A5%E6%9C%AC%E8%AA%9E%E5%8C%96%E3%83%95%E3%82%A1%E3%82%A4%E3%83%AB%E3%81%AE%E3%82%A4%E3%83%B3%E3%82%B9%E3%83%88%E3%83%BC%E3%83%AB%E6%96%B9%E6%B3%95-05.jpg)
%E3%81%AE%E6%97%A5%E6%9C%AC%E8%AA%9E%E5%8C%96%E3%83%95%E3%82%A1%E3%82%A4%E3%83%AB%E3%81%AE%E3%82%A4%E3%83%B3%E3%82%B9%E3%83%88%E3%83%BC%E3%83%AB%E6%96%B9%E6%B3%95-06.jpg)
%E3%81%AE%E6%97%A5%E6%9C%AC%E8%AA%9E%E5%8C%96%E3%83%95%E3%82%A1%E3%82%A4%E3%83%AB%E3%81%AE%E3%83%80%E3%82%A6%E3%83%B3%E3%83%AD%E3%83%BC%E3%83%89%E6%96%B9%E6%B3%95-01.jpg)
%E3%81%AE%E6%97%A5%E6%9C%AC%E8%AA%9E%E5%8C%96%E3%83%95%E3%82%A1%E3%82%A4%E3%83%AB%E3%81%AE%E3%83%80%E3%82%A6%E3%83%B3%E3%83%AD%E3%83%BC%E3%83%89%E6%96%B9%E6%B3%95-02.jpg)
%E3%81%AE%E6%97%A5%E6%9C%AC%E8%AA%9E%E5%8C%96%E3%83%95%E3%82%A1%E3%82%A4%E3%83%AB%E3%81%AE%E3%83%80%E3%82%A6%E3%83%B3%E3%83%AD%E3%83%BC%E3%83%89%E6%96%B9%E6%B3%95-03.jpg)
%E3%81%AE%E8%B5%B7%E5%8B%95%E6%96%B9%E6%B3%95-01.jpg)

%E3%81%AE%E3%82%A4%E3%83%B3%E3%82%B9%E3%83%88%E3%83%BC%E3%83%AB(%E8%A7%A3%E5%87%8D)%E6%96%B9%E6%B3%95-01.jpg)
%E3%81%AE%E3%82%A4%E3%83%B3%E3%82%B9%E3%83%88%E3%83%BC%E3%83%AB(%E8%A7%A3%E5%87%8D)%E6%96%B9%E6%B3%95-02.jpg)
%E3%81%AE%E3%82%A4%E3%83%B3%E3%82%B9%E3%83%88%E3%83%BC%E3%83%AB(%E8%A7%A3%E5%87%8D)%E6%96%B9%E6%B3%95-03.jpg)
%E3%81%AE%E3%83%80%E3%82%A6%E3%83%B3%E3%83%AD%E3%83%BC%E3%83%89%E6%96%B9%E6%B3%95-01.jpg)
%E3%81%AE%E3%83%80%E3%82%A6%E3%83%B3%E3%83%AD%E3%83%BC%E3%83%89%E6%96%B9%E6%B3%95-02.jpg)
%E3%81%AE%E3%83%80%E3%82%A6%E3%83%B3%E3%83%AD%E3%83%BC%E3%83%89%E6%96%B9%E6%B3%95-03.jpg)