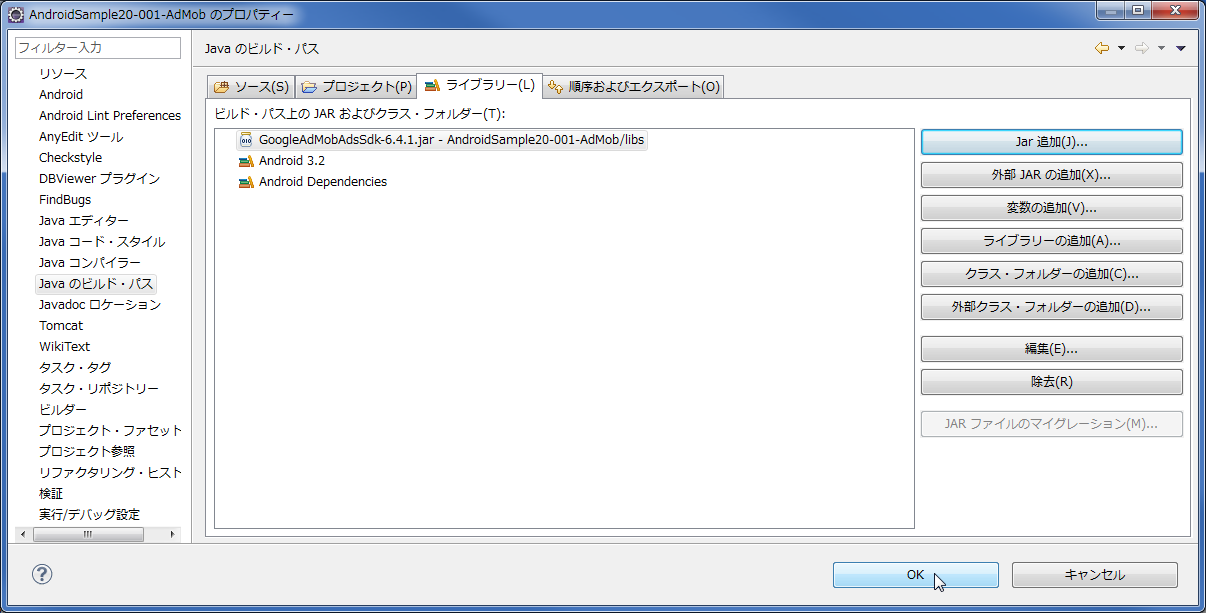AndroidでAdMobの広告をレイアウトXMLの定義で表示します。
【手順1】
1.「Androidプロジェクトの作成・実行方法(バージョン別一覧)」のAndroidプロジェクトの作成手順で、「AndroidSample20-002-AdMobXml」といプロジェクトを作成。
※プロジェクトの設定は以下の通り。
※他の項目は任意。
| 項目名 | 項目に設定する値 |
| アプリケーション名(Application Name) | com.example.androidsample20_002 |
| プロジェクト名(Project Name) | AndroidSample20-002-AdMobXml |
| パッケージ名(Package Name) | com.example.androidsample20_002 |
| Build SDK | API 13 |
| Minimum Required SDK | API 8 |
【手順2】
1.「AndroidManifest.xml」は以下の通り。
<manifest xmlns:android="http://schemas.android.com/apk/res/android"
package="com.example.androidsample20_002"
android:versionCode="1"
android:versionName="1.0" >
<uses-sdk
android:minSdkVersion="8"
android:targetSdkVersion="13" />
<uses-permission android:name="android.permission.ACCESS_NETWORK_STATE" />
<uses-permission android:name="android.permission.INTERNET" />
<application
android:icon="@drawable/ic_launcher"
android:label="@string/app_name"
android:theme="@style/AppTheme" >
<activity
android:name="com.example.androidsample20_002.MainActivity"
android:label="@string/title_activity_main" >
<intent-filter>
<action android:name="android.intent.action.MAIN" />
<category android:name="android.intent.category.LAUNCHER" />
</intent-filter>
</activity>
<activity
android:name="com.google.ads.AdActivity"
android:configChanges="keyboard|keyboardHidden|orientation|screenLayout|uiMode|screenSize|smallestScreenSize" />
</application>
</manifest>
2.「Ctrl+Shift+F」を押し、コードをフォーマッティング。3.「Ctrl+S」を押し、ファイルを保存。
【手順3】
1.「res/layout/activity_main.xml」は以下の通り。
<LinearLayout xmlns:android="http://schemas.android.com/apk/res/android"
xmlns:ads="http://schemas.android.com/apk/lib/com.google.ads"
android:layout_width="match_parent"
android:layout_height="match_parent"
android:orientation="vertical" >
<com.google.ads.AdView
android:id="@+id/adView"
android:layout_width="wrap_content"
android:layout_height="wrap_content"
ads:adSize="BANNER"
ads:adUnitId="【パブリッシャーIDを指定】"
ads:loadAdOnCreate="true"
ads:testDevices="TEST_EMULATOR" />
</LinearLayout>
2.「Ctrl+Shift+F」を押し、コードをフォーマッティング。3.「Ctrl+S」を押し、ファイルを保存。
【手順4】
1.「src/com/example/androidsample20_002/MainActivity.java」は以下の通り。
package com.example.androidsample20_002;
import android.app.Activity;
import android.os.Bundle;
public class MainActivity extends Activity {
@Override
public void onCreate(Bundle savedInstanceState) {
super.onCreate(savedInstanceState);
setContentView(R.layout.activity_main);
}
}
2.「Ctrl+Shift+F」を押し、コードをフォーマッティング。3.「Ctrl+S」を押し、ファイルを保存。
【手順5】
1.「Androidプロジェクトの作成・実行方法(バージョン別一覧)」のAndroidプロジェクトの実行手順で、実行。
【手順6】
1.以下の様に表示されれば成功です。
以上です。