【目的】
SQLite Command Line Shellでテーブルの表示方法を変更します。
【準備】
1.「
SQLite Command Line Shell3.7.14.1のインストール方法」の手順で、SQLite Command Line Shellをインストールしておきます。
2.「
SQLite Command Line Shellの起動方法」の手順で、SQLite Command Line Shellを起動しておきます。
3.「
SQLite Command Line Shellでテーブルを作成する方法」の手順で、テーブルを作成しておきます。
4.「
SQLite Command Line Shellでテーブルにデータを登録する方法」の手順で、データを登録しておきます。
5.「
SQLite Command Line ShellでNULL値の表示を変更する方法」の手順で、NULL値のデータを登録しておきます。
【手順1】
1.以下のコマンドを入力し、実行。
※CSV形式で表示されます。
.headers ON
.mode csv
SELECT * FROM Company;
【手順2】
1.以下のコマンドを入力し、実行。
※カラム形式?で表示されます。
.headers ON
.mode column
SELECT * FROM Company;
【手順3】
1.以下のコマンドを入力し、実行。
※HTML形式で表示されます。
.headers ON
.mode html
SELECT * FROM Company;
【手順4】
※INSERT文形式で表示されます。
1.以下のコマンドを入力し、実行。
.headers ON
.mode insert
SELECT * FROM Company;
【手順5】
※ライン形式?で表示されます。
1.以下のコマンドを入力し、実行。
.headers ON
.mode line
SELECT * FROM Company;
【手順6】
※リスト形式?で表示されます。
1.以下のコマンドを入力し、実行。
.headers ON
.mode list
SELECT * FROM Company;
【手順7】
1.以下のコマンドを入力し、実行。
※タブ区切り形式で表示されます。
.headers ON
.mode tabs
SELECT * FROM Company;
【手順8】
1.以下のコマンドを入力し、実行。
※TCL形式?で表示されます。
.headers ON
.mode tcl
SELECT * FROM Company;
以上です。
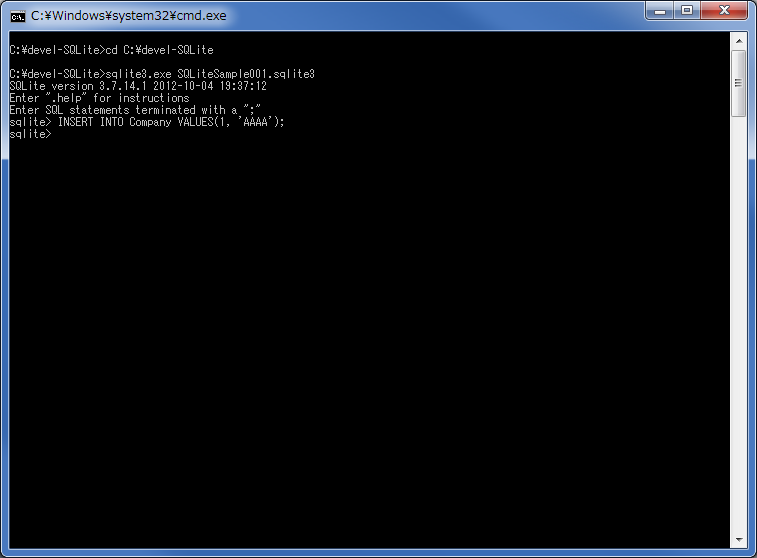

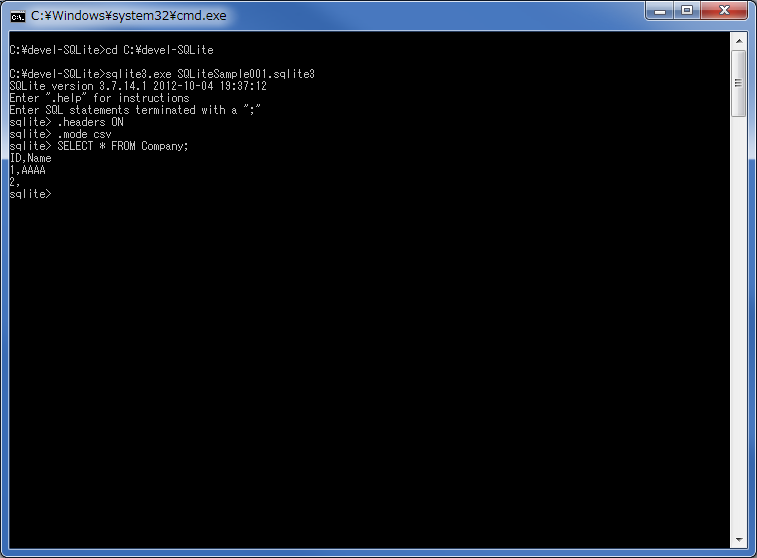








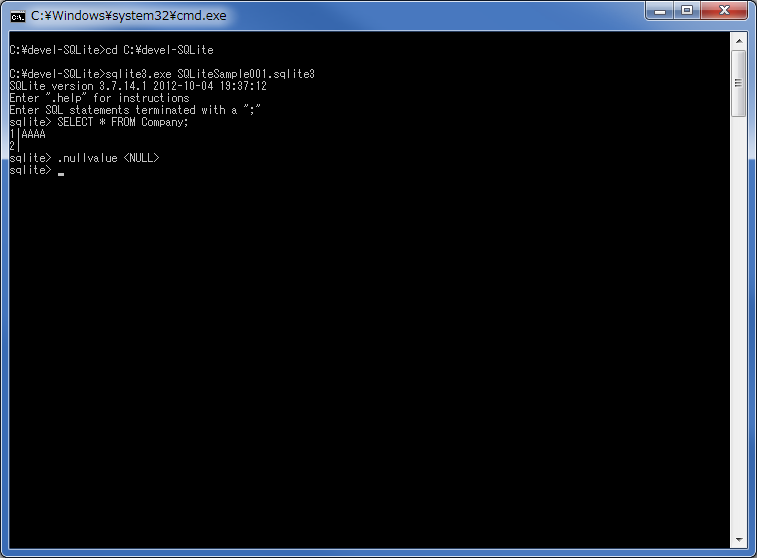






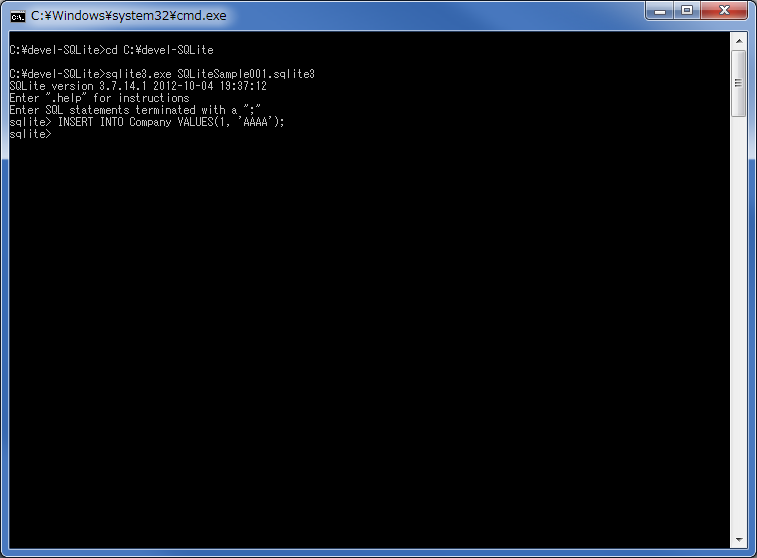

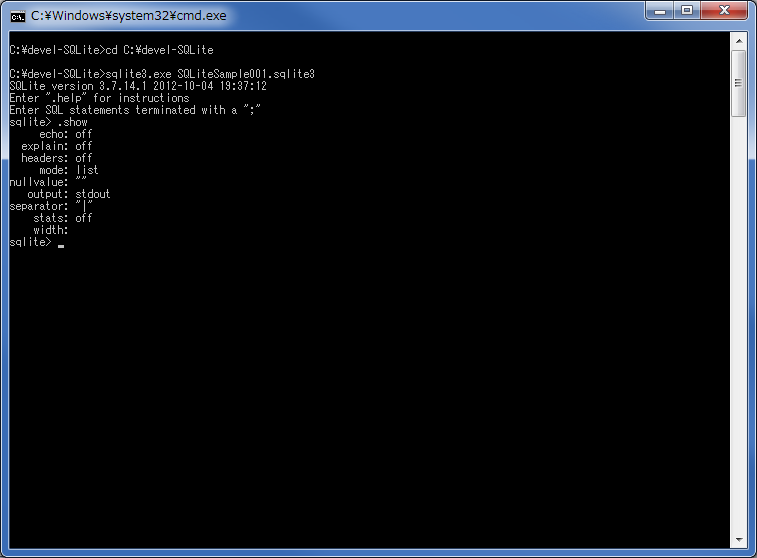
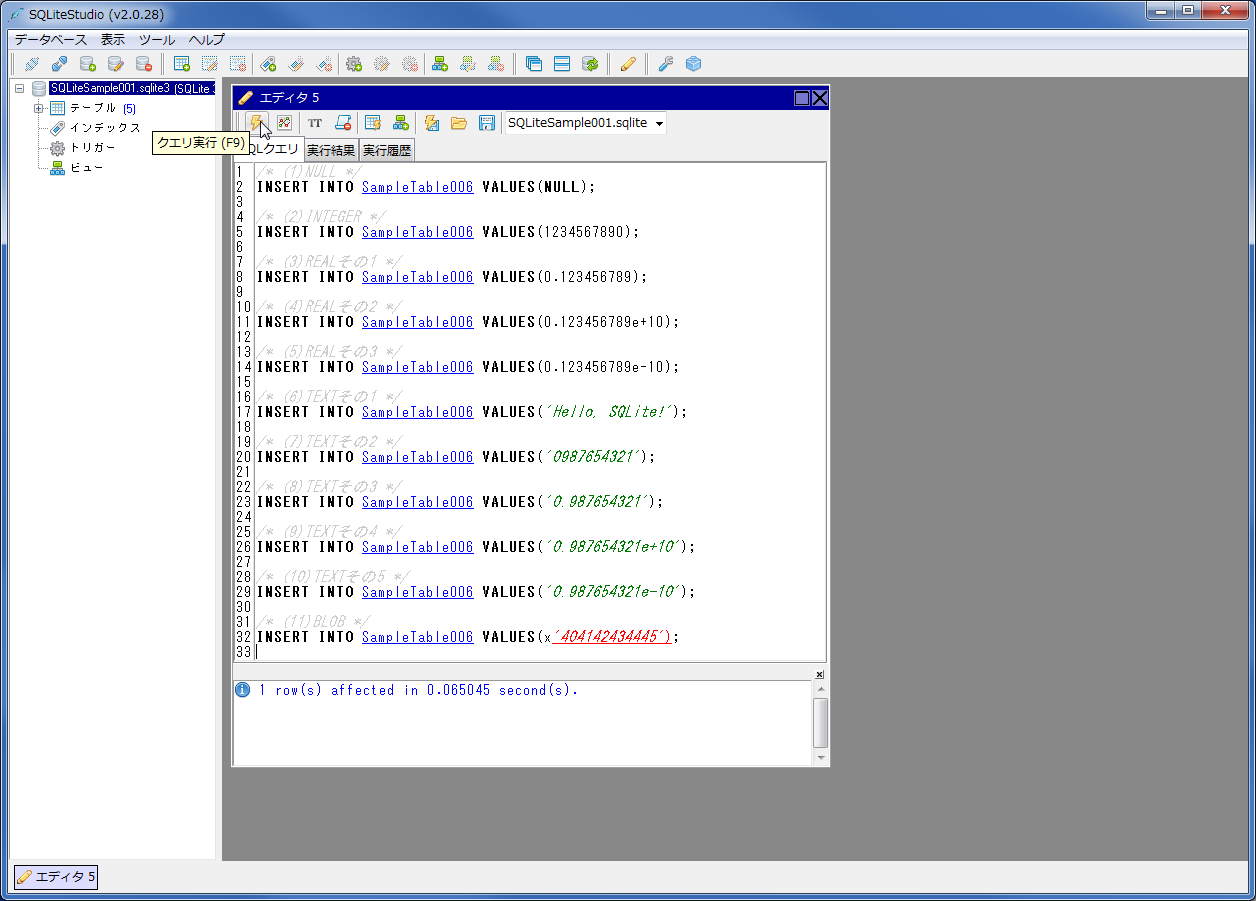%E3%81%AE%E3%82%AB%E3%83%A9%E3%83%A0%E3%81%B8INSERT%E6%99%82%E3%81%AE%E5%A4%89%E6%8F%9B%E3%81%AE%E7%A2%BA%E8%AA%8D-01.png)
%E3%81%AE%E3%82%AB%E3%83%A9%E3%83%A0%E3%81%B8INSERT%E6%99%82%E3%81%AE%E5%A4%89%E6%8F%9B%E3%81%AE%E7%A2%BA%E8%AA%8D-02.png)
%E3%81%AE%E3%82%AB%E3%83%A9%E3%83%A0%E3%81%B8INSERT%E6%99%82%E3%81%AE%E5%A4%89%E6%8F%9B%E3%81%AE%E7%A2%BA%E8%AA%8D-03.png)
%E3%81%AE%E3%82%AB%E3%83%A9%E3%83%A0%E3%81%AE%E4%BD%9C%E6%88%90%E6%96%B9%E6%B3%95-01.png)
%E3%81%AE%E3%82%AB%E3%83%A9%E3%83%A0%E3%81%AE%E4%BD%9C%E6%88%90%E6%96%B9%E6%B3%95-02.png)
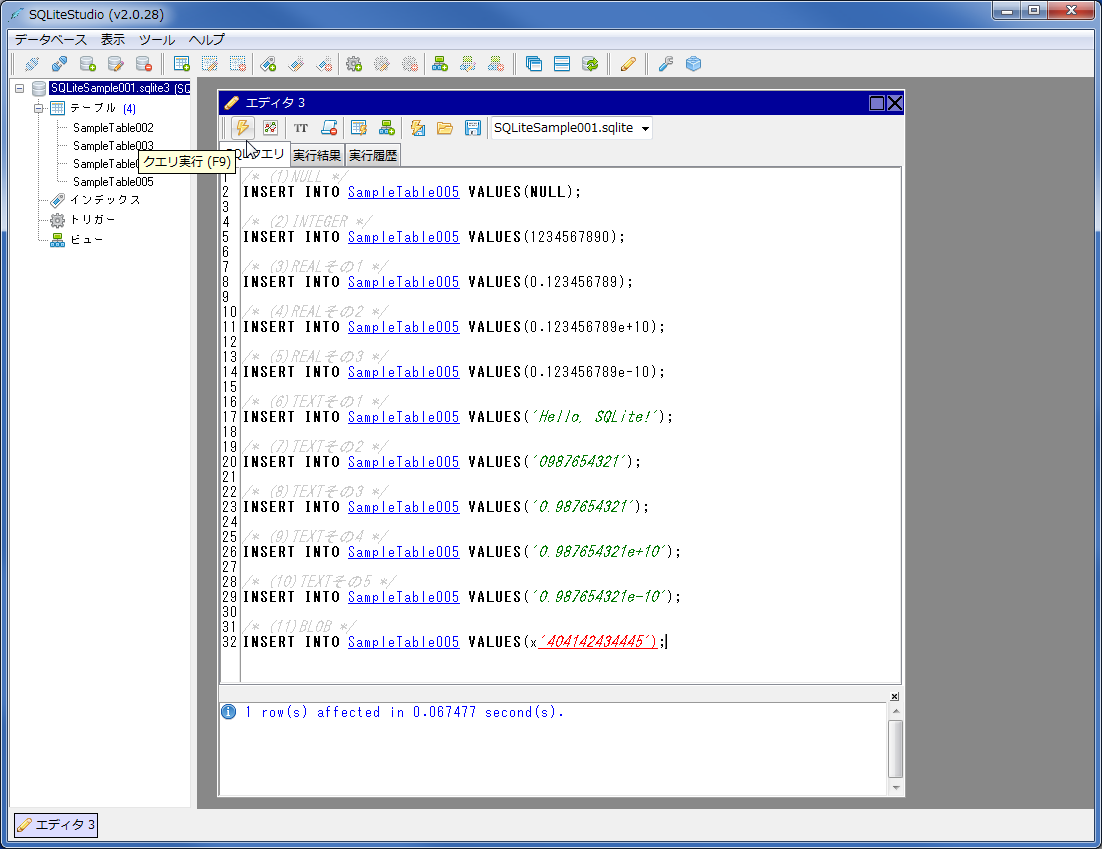%E3%81%AE%E3%82%AB%E3%83%A9%E3%83%A0%E3%81%B8INSERT%E6%99%82%E3%81%AE%E5%A4%89%E6%8F%9B%E3%81%AE%E7%A2%BA%E8%AA%8D-01.png)
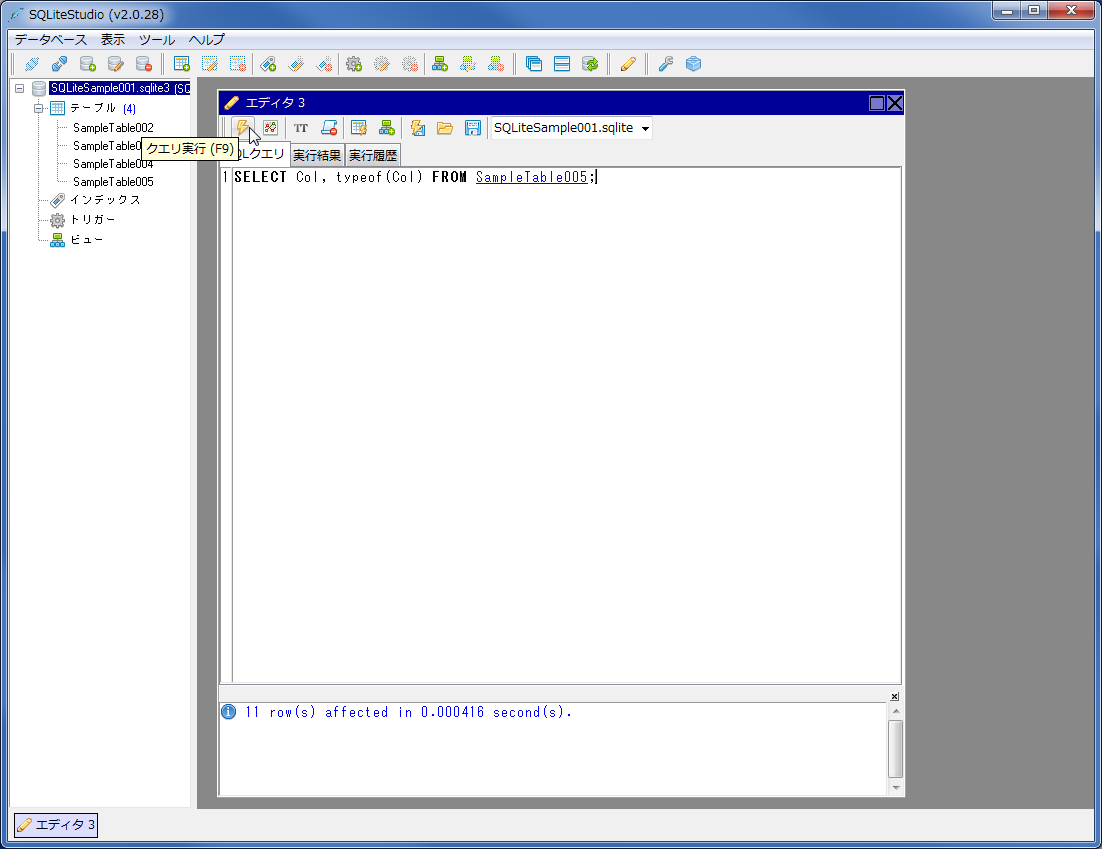%E3%81%AE%E3%82%AB%E3%83%A9%E3%83%A0%E3%81%B8INSERT%E6%99%82%E3%81%AE%E5%A4%89%E6%8F%9B%E3%81%AE%E7%A2%BA%E8%AA%8D-02.png)
%E3%81%AE%E3%82%AB%E3%83%A9%E3%83%A0%E3%81%B8INSERT%E6%99%82%E3%81%AE%E5%A4%89%E6%8F%9B%E3%81%AE%E7%A2%BA%E8%AA%8D-03.png)
%E3%81%AE%E3%82%AB%E3%83%A9%E3%83%A0%E3%81%AE%E4%BD%9C%E6%88%90%E6%96%B9%E6%B3%95-01.png)
%E3%81%AE%E3%82%AB%E3%83%A9%E3%83%A0%E3%81%AE%E4%BD%9C%E6%88%90%E6%96%B9%E6%B3%95-02.png)
%E3%81%AE%E3%82%AB%E3%83%A9%E3%83%A0%E3%81%B8INSERT%E6%99%82%E3%81%AE%E5%A4%89%E6%8F%9B%E3%81%AE%E7%A2%BA%E8%AA%8D-01.png)
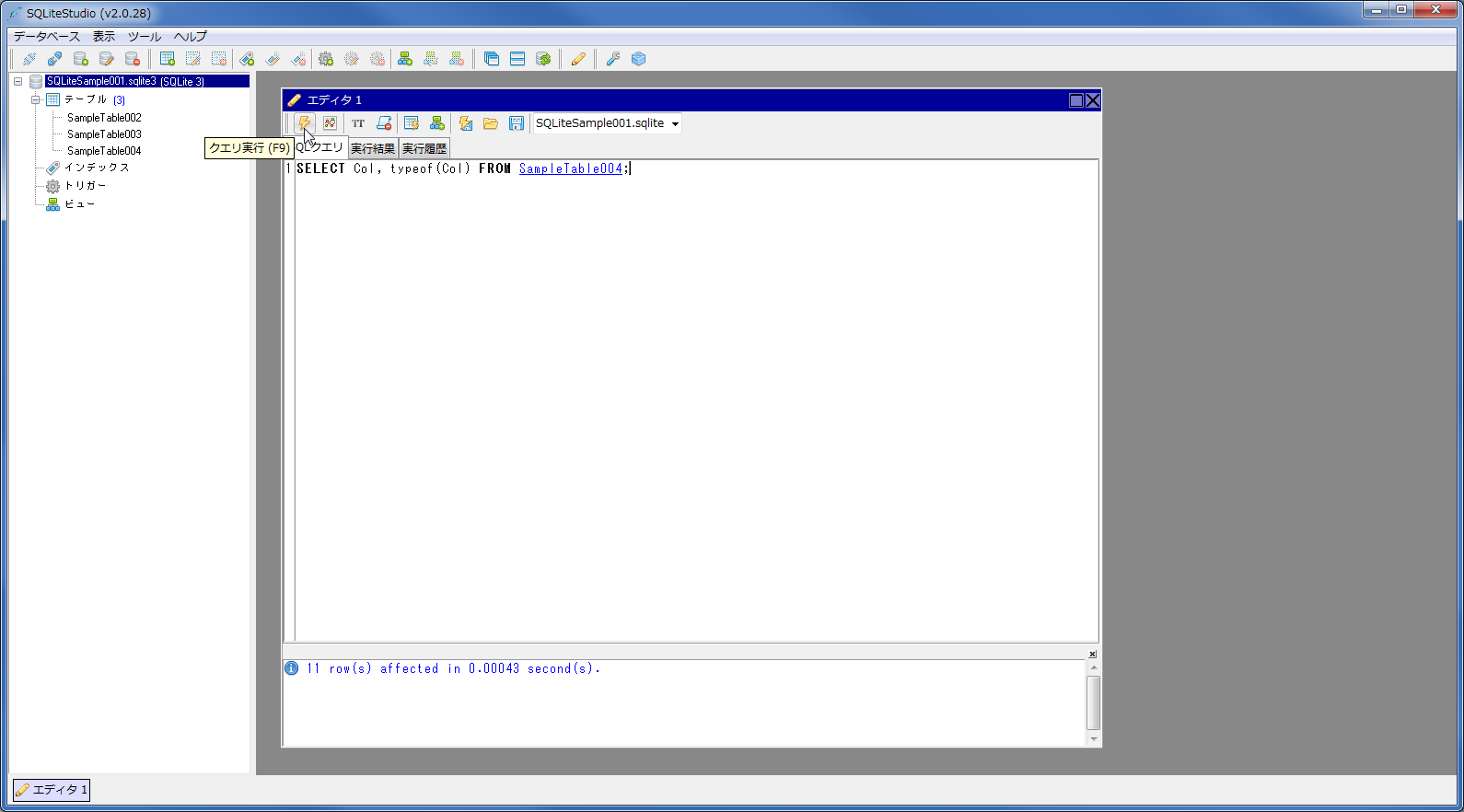%E3%81%AE%E3%82%AB%E3%83%A9%E3%83%A0%E3%81%B8INSERT%E6%99%82%E3%81%AE%E5%A4%89%E6%8F%9B%E3%81%AE%E7%A2%BA%E8%AA%8D-02.png)
%E3%81%AE%E3%82%AB%E3%83%A9%E3%83%A0%E3%81%B8INSERT%E6%99%82%E3%81%AE%E5%A4%89%E6%8F%9B%E3%81%AE%E7%A2%BA%E8%AA%8D-03.png)
%E3%81%AE%E3%82%AB%E3%83%A9%E3%83%A0%E3%81%AE%E4%BD%9C%E6%88%90%E6%96%B9%E6%B3%95-01.png)
%E3%81%AE%E3%82%AB%E3%83%A9%E3%83%A0%E3%81%AE%E4%BD%9C%E6%88%90%E6%96%B9%E6%B3%95-02.png)
%E3%81%AE%E3%82%AB%E3%83%A9%E3%83%A0%E3%81%B8INSERT%E6%99%82%E3%81%AE%E5%A4%89%E6%8F%9B%E3%81%AE%E7%A2%BA%E8%AA%8D-01.png)
%E3%81%AE%E3%82%AB%E3%83%A9%E3%83%A0%E3%81%B8INSERT%E6%99%82%E3%81%AE%E5%A4%89%E6%8F%9B%E3%81%AE%E7%A2%BA%E8%AA%8D-02.png)
%E3%81%AE%E3%82%AB%E3%83%A9%E3%83%A0%E3%81%B8INSERT%E6%99%82%E3%81%AE%E5%A4%89%E6%8F%9B%E3%81%AE%E7%A2%BA%E8%AA%8D-03.png)
%E3%81%AE%E3%82%AB%E3%83%A9%E3%83%A0%E3%81%AE%E4%BD%9C%E6%88%90%E6%96%B9%E6%B3%95-01.png)
%E3%81%AE%E3%82%AB%E3%83%A9%E3%83%A0%E3%81%AE%E4%BD%9C%E6%88%90%E6%96%B9%E6%B3%95-02.png)
%E3%81%AE%E3%82%AB%E3%83%A9%E3%83%A0%E3%81%B8INSERT%E6%99%82%E3%81%AE%E5%A4%89%E6%8F%9B%E3%81%AE%E7%A2%BA%E8%AA%8D-01.png)
%E3%81%AE%E3%82%AB%E3%83%A9%E3%83%A0%E3%81%B8INSERT%E6%99%82%E3%81%AE%E5%A4%89%E6%8F%9B%E3%81%AE%E7%A2%BA%E8%AA%8D-02.png)
%E3%81%AE%E3%82%AB%E3%83%A9%E3%83%A0%E3%81%B8INSERT%E6%99%82%E3%81%AE%E5%A4%89%E6%8F%9B%E3%81%AE%E7%A2%BA%E8%AA%8D-03.png)
%E3%81%AE%E3%82%AB%E3%83%A9%E3%83%A0%E3%81%AE%E4%BD%9C%E6%88%90%E6%96%B9%E6%B3%95-01.png)
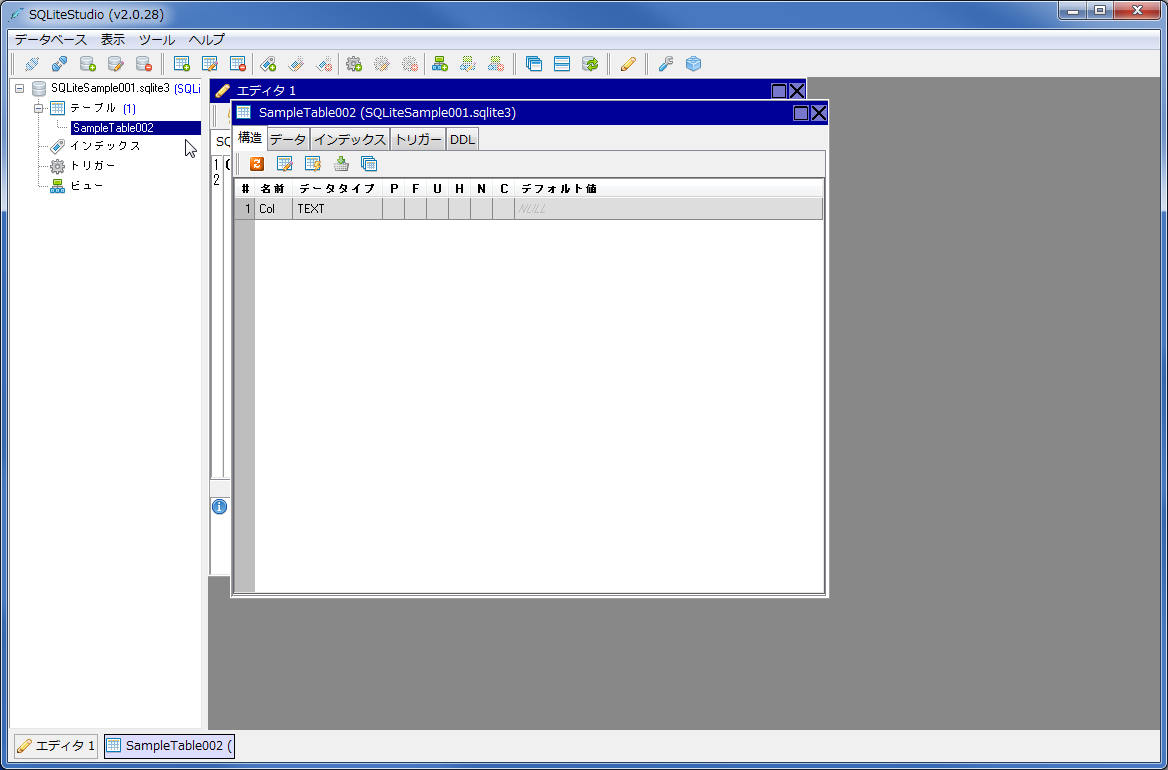%E3%81%AE%E3%82%AB%E3%83%A9%E3%83%A0%E3%81%AE%E4%BD%9C%E6%88%90%E6%96%B9%E6%B3%95-02.png)



