Eclipse BIRTでグリッドを使用してテーブルを並べて配置します。
【手順1】
1.「Eclipse 4.2 Juno(32ビット版)の起動方法」、もしくは「Eclipse 4.2 Juno(64ビット版)の起動方法」の手順で、Eclipseを起動。
2.「Eclipse BIRT4.2のインストール方法」の手順で、BIRTをインストールしておきます。
3.「レポートプロジェクトの作成方法」の手順で、レポートプロジェクトを作成しておきます。
4.「サブレポートを出力するためのレポートの作成方法」の手順で、レポートを作成しておきます。
5.「サブレポートを出力するためのデータ・ソースの作成方法」の手順で、データ・ソースを作成しておきます。
6.「サブレポートを出力するためのデータ・セットの作成方法(その1)」の手順で、「Customers」のデータ・セットを作成しておきます。
7.「パラメータを持つデータ・セットの作成方法」の手順で、「Orders」のデータ・セットを作成しておきます。
8.「サブレポートを出力するためのデータ・セットの作成方法(その2)」の手順で、「Payments」のデータ・セットを作成しておきます。
9.「レポートへリストの追加方法」の手順で、レポートへリストを追加しておきます。
10.「リストにデータ・セットをバインドする方法」の手順で、リストにデータ・セットをバインドしておきます。
11.「リストの明細行にデータをセットする方法」の手順で、リストの明細行にデータをセットしておきます。
12.「リストのソートの設定方法」の手順で、リストのソートを設定しておきます。
13.「リスト内にテーブルを配置する方法」の手順で、リスト内にテーブルを配置しておきます。
14.「マスターレポートの値をサブレポートの項目と結びつける方法」の手順で、「Payments」のサブレポートを作成しておきます。
15.「サブレポートを持つマスターレポートのみ出力する方法」の手順で、サブレポートを持つマスターレポートのみ出力しておきます。
16.「パレット」から「グリッド」を選択し、下記の様に、リスト内にドラックアンドドロップします。
1.「列数」は「2」と入力。
2.「行数」は「2」と入力。
3.「OK」ボタンをクリック。
1.下記の様にグリッドが挿入されます。
1.「Orders」のテーブルを選択し、グリッドの左上のセルにドラックアンドドロップ。
1.下記の様に、グリッド内にテーブルが配置されます。
1.「Payments」のテーブルも【手順4】【手順5】の手順で、右上のセルに移動。
以上です。



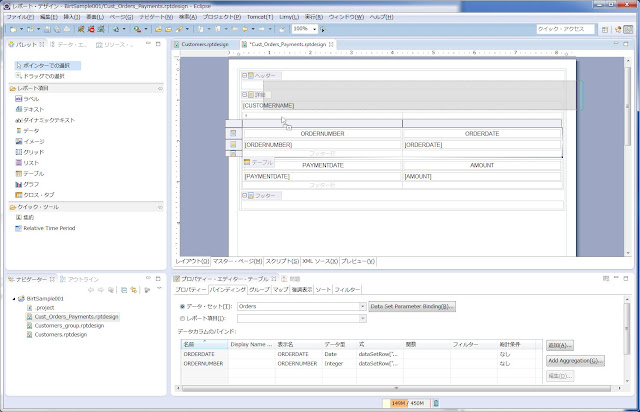



0 件のコメント:
コメントを投稿
注: コメントを投稿できるのは、このブログのメンバーだけです。